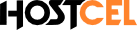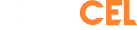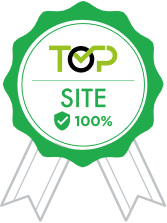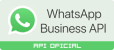Neste tutorial, vamos mostrar a você como criar um servidor de Minecraft em 3 plataformas: Linux (Ubuntu / CentOS), Windows e MacOS. Deste modo, você terá mais liberdade para jogar o game onde você quiser.
Por Que Você Deve Criar Seu Próprio Server de Minecraft?
Com mais de 68 milhões de jogadores, o Minecraft continua sendo um dos jogos de videogame mais populares do mundo.
O Minecraft oferece possibilidades ilimitadas para criar um mundo virtual, um lugar onde você pode deixar a sua imaginação livre e criar trabalhos artísticos e arquitetônicos incríveis.
Ou você pode se aproveitar da Hostcel e ter o seu servidor de Minecraft online e funcionando em apenas alguns cliques.
Ter a propriedade de um servidor privado dá a você mais controle sobre a sua jogabilidade. Você pode convidar seus amigos ou outros usuários, criar suas próprias regras, instalar quaisquer mods e muito mais.
Infelizmente, muitas pessoas pensam que criar um servidor privado de Minecraft é difícil e caro. Contudo, a verdade é que você só precisa de um pouco de conhecimento sobre a interface de linha de comando.
Mais do que isso, você pode configurar o seu servidor num computador com Windows, Linux ou macOS, então não há necessidade de comprar uma nova máquina só para isso.
Estão prontos? Então está na hora de aprender como criar um servidor no Minecraft!
Como Criar Um Servidor de Minecraft no Linux

Agora vamos ver como criar um server de Minecraft em duas das melhores distribuições do Linux – Ubuntu e CentOS.
Antes de começar, garanta que você tenha acesso root SSH à sua máquina. Se você está usando um plano de Hospedaem Minecraft da Hostcel, as credenciais de login podem ser encontradas na aba Servidores do hPanel.
O processo é bem similar em ambos os sistemas com algumas poucas diferenças que você vai notar na hora de instalar os pacotes necessários.
1. Instale o Java e o Screen
Antes de começarmos, tenha em mente que o tutorial a seguir tem como requisitos mínimos os sistemas operacionais Ubuntu 16.04 e CentOS 7.
Comece conectando-se ao seu servidor através de SSH. Abra o terminal shell incorporado (PuTTY para usuários do Windows) e digite o seguinte comando:
ssh nomedeusuario@endereçodeip
NOTA: Não se esqueça de alterar ambos os valores para o seu nome de usuário real e para o endereço de IP do seu servidor. Quando esses dados forem exigidos, insira seu nome de usuário e senha.
- Um servidor de Minecraft requer Java. Portanto, cheque se ele está instalado no seu sistema ao executar este comando:
java -version
- Prossiga para a segunda sessão deste tutorial se você já possui o Java instalado. Contudo, se o Java não for encontrado, siga para o próximo passo.
- Rode esses dois comandos para baixar o pacote de software mais recente e instalar o Java:
- No Ubuntu:
sudo apt-get update sudo apt-get install default-jdk
- No CentOS:
sudo yum update sudo yum install java -y
- Uma vez que a instalação do Java estiver completa, você pode instalar o Screen:
- No Ubuntu:
sudo apt-get install screen
- No CentOS:
sudo yum install screen -y
2. Como Instalar e Rodar um Servidor de Minecraft no Linux
Agora que o Java e o Screen estão prontos, podemos começar a instalar o servidor de Minecraft.
- Crie um novo diretório onde você irá guardar todos os seus arquivos de configuração do Minecraft. Este passo é opcional, porém altamente recomendado para que você possa manter seu sistema organizado. Para fazer isso, digite:
mkdir minecraft
- Vá até o diretório recém-criado ao digitar:
cd minecraft
- Antes de poder baixar os arquivos de configuração exigidos, instale o wget:
- No Ubuntu:
sudo apt-get install wget
- No CentOS:
sudo yum install wget -y
- Use o comando wget para baixar o arquivo de propriedades do servidor de Minecraft:
wget https://launcher.mojang.com/v1/objects/bb2b6b1aefcd70dfd1892149ac3a215f6c636b07/server.jar
- Neste exemplo, a versão mais recente do servidor é a 1.15.2. Você deve visitar este link para conferir se uma atualização mais recente está disponível para download. Se esse for o caso, altere o link para o comando acima.
- Execute o arquivo de propriedades de servidor do Minecraft ao digitar este comando. Se você quiser usar a interface de usuário gráfica, simplesmente remova a parte nogui do comando:
java -Xmx1024M -Xms1024M -jar minecraft_server.1.15.2.jar nogui
- Neste ponto, o programa do servidor ainda não terá sido iniciado. Ao invés disso, ele irá criar o arquivo EULA (Acordo de licença de usuário final) que você precisa aceitar antes.
- Para aceitar o EULA do Minecraft, abra o arquivo eula.txt com o editor de texto Nano:
sudo nano eula.txt
- Encontre a linha que diz:
eula=false
E então mude-a para:
eula=true
Assim que tiver terminado, não se esqueça de salvar as mudanças.
- Uma vez que isso tiver sido feito, ative o Screen para que o servidor possa rodar em plano de fundo:
screen -S "Minecraft server 1"
- Você pode mudar o nome com base nas suas preferências
Bom trabalho! Você instalou com sucesso o seu servidor customizado de Minecraft no Ubuntu ou no CentOS.
3. Hora de Rodar o Server de Minecraft
Agora é a hora de rodar o servidor de Minecraft para valer. Digite o seguinte comando novamente:
java -Xmx1024M -Xms1024M -jar minecraft_server.jar nogui
O requisito mínimo para rodar o servidor é ter 1024MB (1GB) de memória RAM. É por isso que nós digitamos 1024M depois das partes -Xmx e -Xms.
Se você desejar alocar mais RAM, você pode mudar o valor para 2048M ou maior, desde que o seu servidor tenha essa quantidade de memória disponível.
Você deverá uma tela como na imagem abaixo:

O Servidor Minecraft foi iniciado com êxito. Você pode sair do Screen apertando CTRL + A e depois D.
Você pode reabrir a janela do Screen ao digitar este comando:
screen -r
Se você precisar customizar as configurações do servidor, abra o arquivo de propriedades com o Nano::
nano ~/minecraft/server.properties
Independentemente disso, recomendamos que você siga com a configuração padrão para evitar quaisquer problemas.
Como Criar Um Servidor de Minecraft no Windows

Você também pode criar um server de Minecraft em seu PC se você utiliza o Windows. E o melhor de tudo é que os passos para isso são ainda mais fáceis do que no tutorial anterior.
- Abra o prompt de comando e verifique a versão do Java no seu computador:
java -version
- Se ela é a mesma da versão mais recente do site oficial, você pode continuar para o próximo passo. Caso ela esteja indisponível ou desatualizada, baixe o instalador.
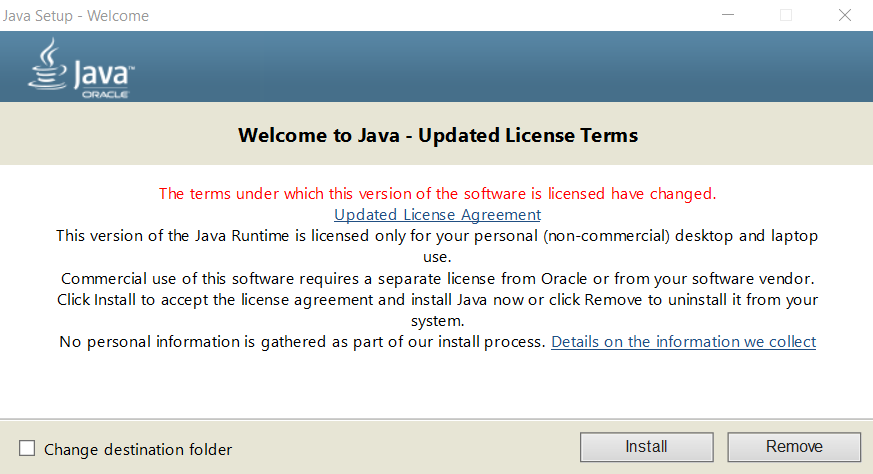
- Baixe o arquivo do instalador (no formato .jar) da página de download do servidor oficial do jogo.
- Crie uma nova pasta para o servidor de Minecraft e então mova o arquivo .jar para ela.
- Clique duas vezes no instalador para criar o arquivos eula.txt.
- Abra o arquivo EULA e modifique o valor de falso para verdadeiro.
- Rode o servidor de Minecraft ao clicar duas vezes no arquivo .jar. Para fazer isso, pode ser necessário permitir uma exceção para o programa em seu firewall.
Por outro lado, você pode abrir o prompt de comando e navegar para a pasta dedicada do servidor de Minecraft. Por exemplo:
cd Documents/Minecraft
Então, execute este comando:
java -Xmx1024M -Xms1024M -jar minecraft_server.1.15.2.jar nogui
Se você ver uma tela similar a essa abaixo, quer dizer que o seu servidor de Minecraft foi iniciado com sucesso:
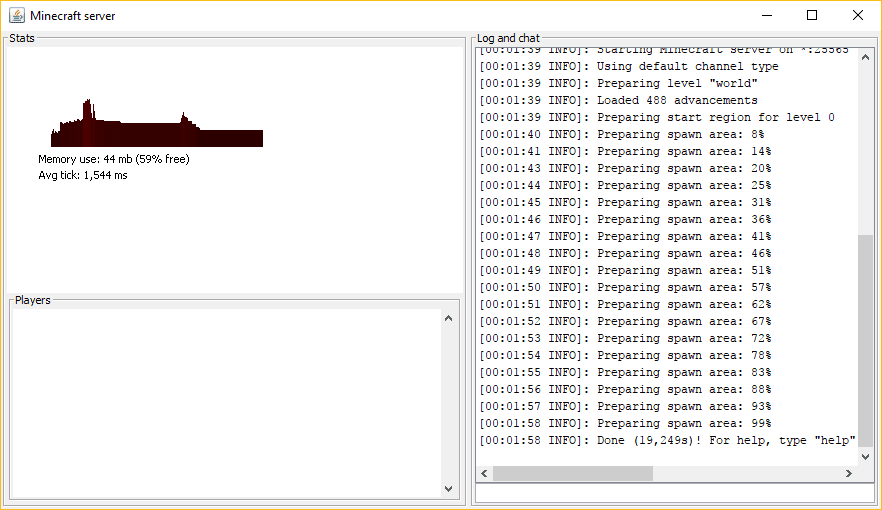
Como Criar um Servidor de Minecraft no MacOS

Por último, vamos ver como podemos criar um servidor de Minecraft no macOS:
- Note que o Java já é incluído por padrão em versões mais novas do macOS. Você pode checar isso para ter certeza ao digitar este comando no seu terminal:
java -version
- Se ele não estiver disponível, você pode baixar e instalar uma versão de legado do Java a partir do site da Apple.
- Crie uma pasta dedicada para o seu servidor de Minecraft. Então baixe o instalador de servidor de Minecraft e coloque-o nessa pasta.
- Abra o TextEdit e então defina o formato para texto simples (Formato → Faça texto simples). Cole a seguinte linha:
#!/bin/bash cd "$(dirname "$0")" exec java -Xms1024M -Xmx1024M -jar minecraft_server.1.15.2.jar nogui
- Salve o arquivo como startmc.command no mesmo diretório onde está o arquivo de servidor do Minecraft.
- Para fazer o arquivo startmc.command funcionar, você precisa de uma permissão de execução. Para isso, abra o terminal e vá para a sua pasta do Minecraft. Por exemplo:
cd Documents/MinecraftServer
- Conceda a permissão necessária usando o seguinte comando:
chmod a+x startmc.command
- Se os passos forem feitos corretamente, você deve conseguir iniciar o servidor ao clicar duas vezes no arquivo startmc.command. Ele irá abrir uma nova janela de terminal.
- Um aviso de arquivo pendente ou de diretório incorreto pode aparecer neste momento. Não se preocupe, isso é completamente normal quando você roda um servidor de Minecraft pela primeira vez.
Conclusão
Se você quer deixar o Minecraft mais emocionante, você deveria considerar criar um servidor privado. Você certamente vai ter muito mais liberdade na hora de jogar.
Por sorte, você aprendeu neste artigo como criar um servidor de Minecraft no Linux (Ubuntu e CentOS), no Windows e no macOS. E o melhor de tudo é que esses passos são fáceis de seguir e não vão custar uma fortuna para você.