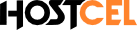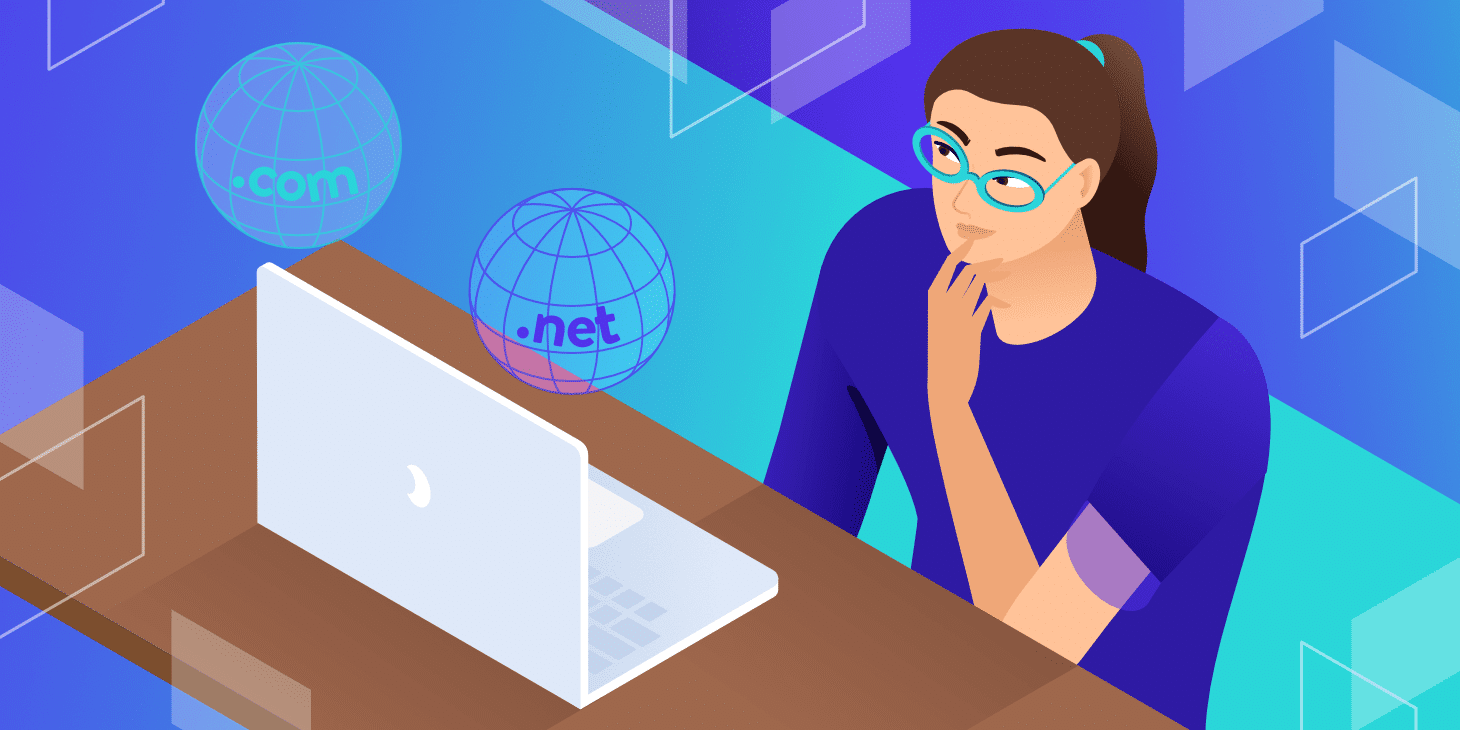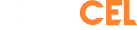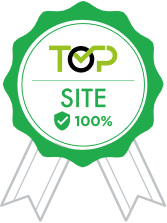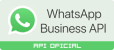Neste tutorial passo a passo, tentarei explicar o passo a passo para instalar certificado SSL em localhost para XAMPP no Windows 10.
As atualizações mais recentes do navegador Chrome têm se tornado um desafio para o desenvolvimento local. Não apenas desabilitaram o uso do domínio .dev para o desenvolvimento local, mas também implementaram uma configuração específica no certificado SSL para indicar que o site é seguro.
Quais vantagens de instalar certificado SSL em localhost para XAMPP
Instalar um certificado SSL em localhost para o XAMPP oferece vantagens como a capacidade de testar e desenvolver sites ou aplicativos da web com segurança, simular um ambiente de produção mais próximo e garantir a proteção de dados sensíveis durante o desenvolvimento, preparando melhor o projeto para implantações em servidores ao vivo.
Na minha instalação do XAMPP, basicamente tenho um clone para os sites que gerencio. E todos eles (é claro) usam SSL / HTTPS.
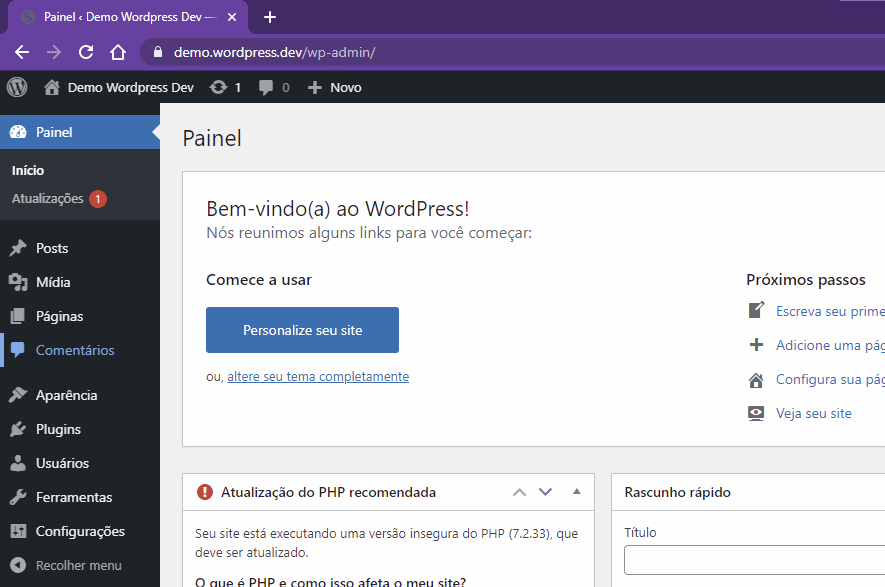
Nesta passo a passo, criaremos SSL e configuraremos o site demo.wordpress.dev.
Configurar SSL no Xampp
Primeiramente vamos verificar se o módulo ssl_module está ativo em c:\xampp\apache\conf\httpd.conf:
LoadModule ssl_module modules/mod_ssl.so
Caso tenha um # a frente, exclua e salve o arquivo.
A princípio a instalação padrão do XAMPP estar em C:\xampp\apache. Nesse sentido, crie um arquivo com o nome de v3.ext com este conteúdo:
authorityKeyIdentifier=keyid,issuer basicConstraints=CA:FALSE keyUsage = digitalSignature, nonRepudiation, keyEncipherment, dataEncipherment subjectAltName = @alt_names [alt_names] DNS.1 = localhost DNS.2 = demo.wordpress.dev
Em seguida, na pasta C:\xampp\apache edite o arquivo makecert.bat e altere a linha de comando abaixo:
De
bin\openssl x509 -in server.csr -out server.crt -req -signkey server.key -days 365
Para
bin\openssl x509 -in server.csr -out server.crt -req -signkey server.key -days 365 -sha256 -extfile v3.ext
Antes de tudo, o valor 365 quer dizer um ano de validade, em outras palavras, fique a vontade para alterar os anos como desejar.
Do mesmo modo, ainda no aquivo, altere as duas linhas:
De
move /y server.crt .\conf\ssl.crt
move /y server.key .\conf\ssl.key
Para
copy /y server.crt .\conf\ssl.crt\wordpress.crt
copy /y server.key .\conf\ssl.key\wordpress.key
Por fim, execute como administrador o arquivo makecert.bat:
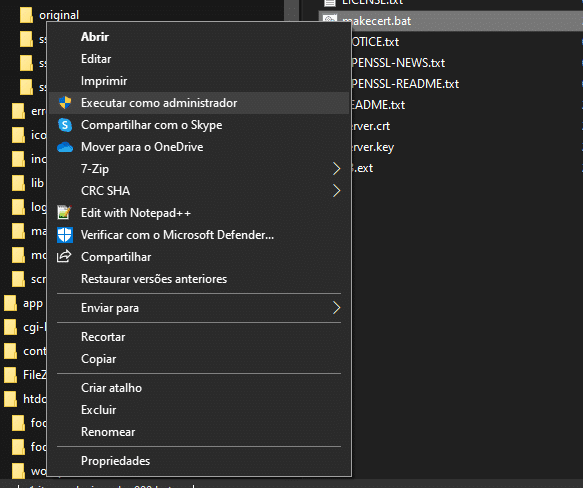
Além disso, vai pedir uma senha, informe uma que melhor você lembrar.
Enter PEM pass phrase:
Verifying - Enter PEM pass phrase:
Todavia, vá percorrendo todas as opções, muitas das informações não são obrigatórias, segue a minha lista:
Country Name: BR State or Province Name: [OPCIONAL] Locality Name: [OPCIONAL] Organization Name: [OPCIONAL] Organizational Unit Name: [OPCIONAL] Common Name: www.seudominio.com.br Email Address: [OPCIONAL] A challenge Password: [OPCIONAL] An Optional Company Name: [OPCIONAL]
Contudo, ele irá pedir novamente a senha que você inseriu no início:
Enter pass phrase for privkey.pem:
Instalando o Certificado no Windows
Nesse sentido, vamos precisar instalar o certificado no Windows. Nossos arquivos já foram copiados de forma organizada, em C:\xampp\apache\conf\ssl.crt\ e C:\xampp\apache\conf\ssl.key\
- Siga para a pasta
C:\xampp\apache\conf\ssl.crt\e encontre o arquivowordpress.crt. - Clique com o botão direito do mouse sobre ele, e depois clique em Instalar Certificado.
- Deixe marcada a opção Usuário Atual e clique em Avançar.
- Na tela seguinte, marque Colocar todos certificados no repositório a seguir.
- Clique em Procurar, selecione Autoridades de Certificação Raiz Confiáveis.
- Por fim, clique em Concluir.
Adicionando o domínio no arquivo de hosts do Windows
No arquivo host C:\Windows\System32\drivers\etc\hosts (Para editar este arquivo é preciso permissão de administrador, portanto edite em um editor como administrador), recomendo o editor Notepad++.
Adicione a seguinte linha no arquivo hosts
127.0.0.1 demo.wordpress.dev
Nesse sentido, vamos editar nosso virtual hosts em C:\xampp\apache\conf\extra\httpd-vhosts.conf, adicionando os seguintes hosts virtuais:
Acrescente os seguintes hosts virtuais no final do arquivo:
<VirtualHost *:80>
DocumentRoot "C:/xampp/htdocs/wordpress"
ServerName demo.wordpress.dev
ServerAlias www.demo.wordpress.dev
ErrorLog "logs/demo-error.log"
CustomLog "logs/demo-access.log" common
</VirtualHost>
<VirtualHost *:443>
DocumentRoot "C:/xampp/htdocs/wordpress"
ServerName demo.wordpress.dev
ServerAlias www.demo.wordpress.dev
ErrorLog "logs/demo-error.log"
CustomLog "logs/demo-access.log" common
SSLEngine on
SSLCertificateFile "C:/xampp/apache/conf/ssl.crt/wordpress.crt"
SSLCertificateKeyFile "C:/xampp/apache/conf/ssl.key/wordpress.key"
</VirtualHost>
Acrescentamos um normal e outro para o ssl, apontando onde os arquivos de certificados estão.
Enfim, agora eu recomendo reiniciar a máquina. Até a próxima!