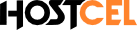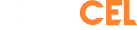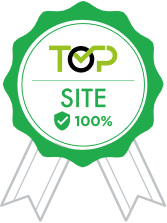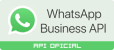Configurar uma conta do Gmail no Outlook.com é um processo simples. O e-mail da Microsoft dá suporte a uma série de serviços, e as contas do Google contam com uma opção dedicada de migração dedicada. Você também pode fazer no Microsoft Outlook.
Como configurar um Gmail no Outlook.com
O Outlook.com suporta outras contas de e-mail, de diversos serviços diferentes. No caso do Gmail, por exemplo, o software oferece um método específico para cadastrar uma nova conta no gerenciador.
1. Ative o acesso IMAP do Gmail
- Acesse a sua conta do Gmail pelo computador;
- Clique em Configurações (o ícone de engrenagem) no canto superior direito;
- Clique em Configurações;
- Clique na guia Encaminhamento e POP/IMAP;
- Em Acesso IMAP, selecione Ativar IMAP;
- Clique em Salvar alterações.
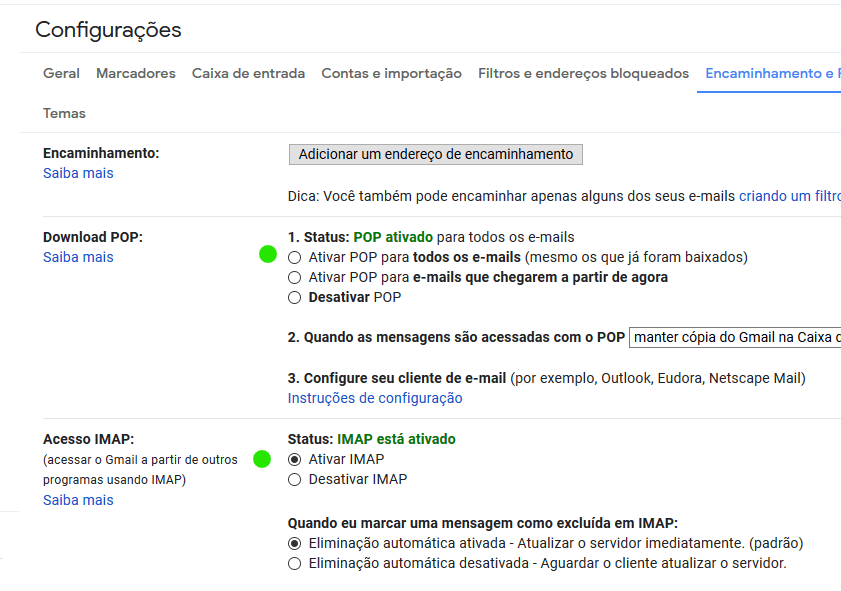
Observe que deixei também o Download POP ativado, caso queria usar, não custa nada deixar-lo ativado desde já.
Com a sua conta do e-mail devidamente configurada, o próximo passo é adiciona-la no Outlook.
2. Cadastre o Gmail no Outlook.com
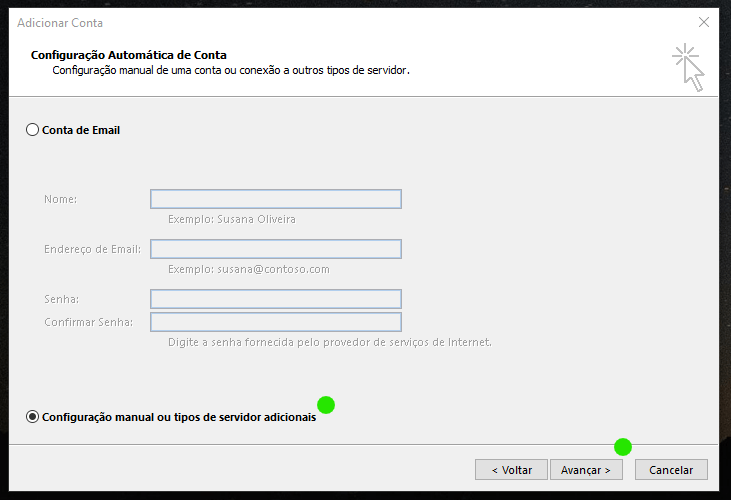
- Acesse a página do Outlook;
- Clique em Configurações (o ícone de engrenagem) no canto superior direito;
- Clique em Exibir todas as configurações do Outlook;
- Clique em E-mail, Sincronizar e-mail e depois, em Gmail;
- Digite um nome de exibição, e clique em OK.
Você pode configurar o Outlook para organizar os e-mails do Gmail em pastas, da mesma forma do cliente do Google; - Entre com os dados da sua conta, e clique em Permitir.
E pronto.
Com o Gmail configurado no Outlook.com, você passará a receber e-mails no serviço da Microsoft, com a opção de respondê-los e gerencia-los diretamente pelo app para desktop ou pelas versões para iOS (iPhone) e Android. O processo de incluir um Gmail no Microsoft Outlook, software de gerenciamento de e-mail do Office, é muito similar.
Passo 1: Abra o Microsoft Outlook 2013
Uma janela de boas vindas irá aparecer na primeira vez que você abrir o programa. Aperte em Next (Avançar) para prosseguir com o seu setup.
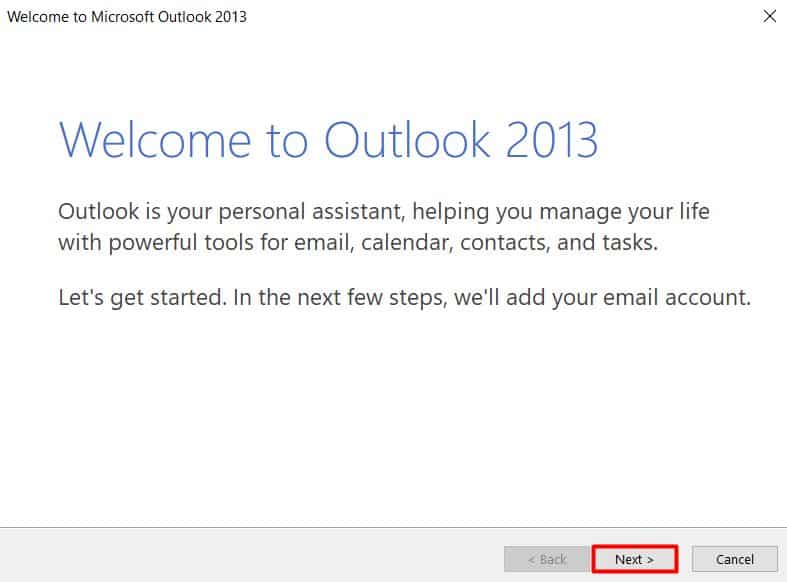
Passo 2: Configure sua conta de email
Quando a próxima janela aparecer, aperte em Yes (Sim) e clique Next (Avançar) novamente.
Então, escolha a opção de configurar sua conta de email automaticamente e prossiga para a próxima janela.
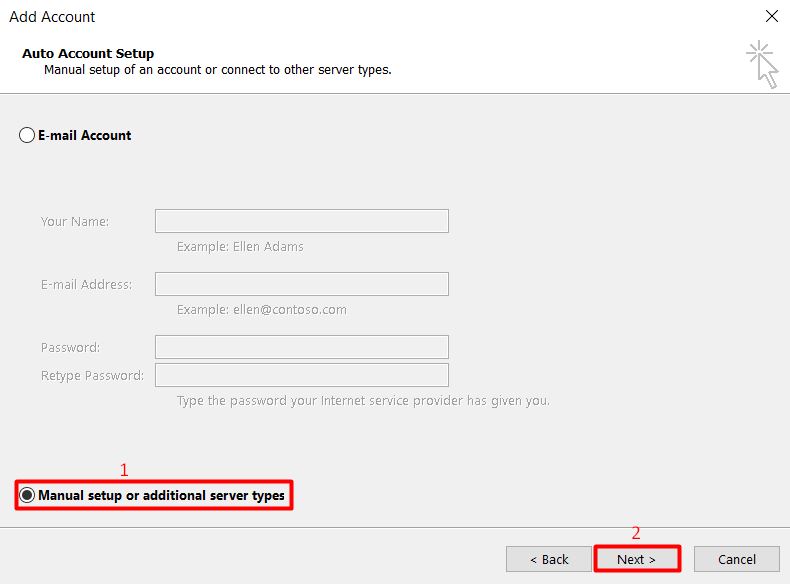
Na tela abaixo, escolha POP ou IMAP e clique em Next (Avançar) para prosseguir.
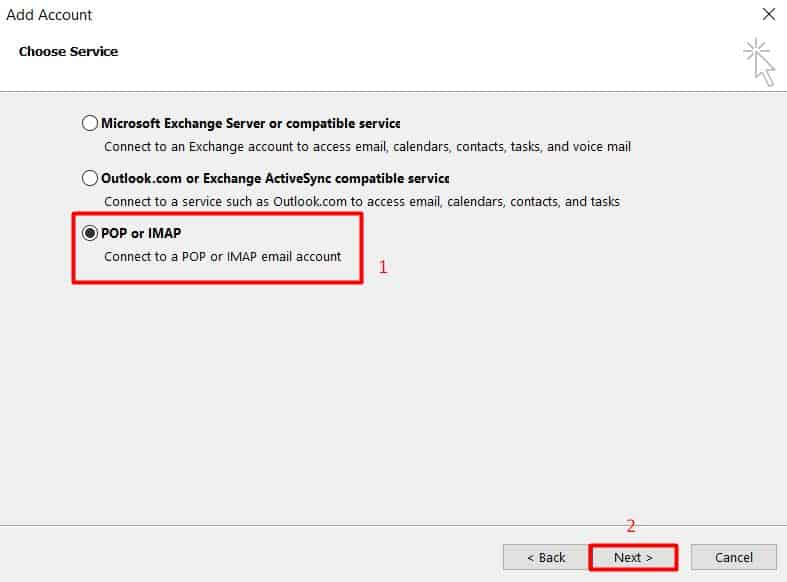
Insira os detalhes correspondentes nos formulários seguintes. Escolha o seu tipo de conta desejada (POP ou IMAP) e preencha os servidores de entrada e saída de email com as informações que você obteve do painel de controle. Então, insira seu endereço de email completo na coluna nome de usuário junto com a senha.
Em seguida, clique em More Settings (Mais Configurações…).
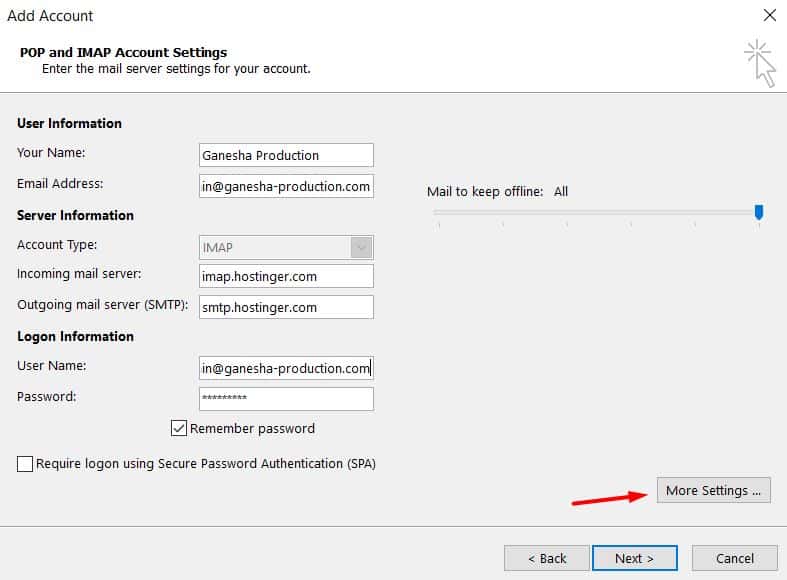
Na próxima janela do tipo popup, navegue até Outgoing Server (Servidor de Saída) e marque a caixa ao lado de “My outgoing server (SMTP) requires authentication” [Meu servidor de saída (SMTP) requer autenticação]. Após isso, selecione “Use same settings as my incoming mail server” (Usar mesmas config. do servidor de entrada de emails), conforme você pode ver abaixo.
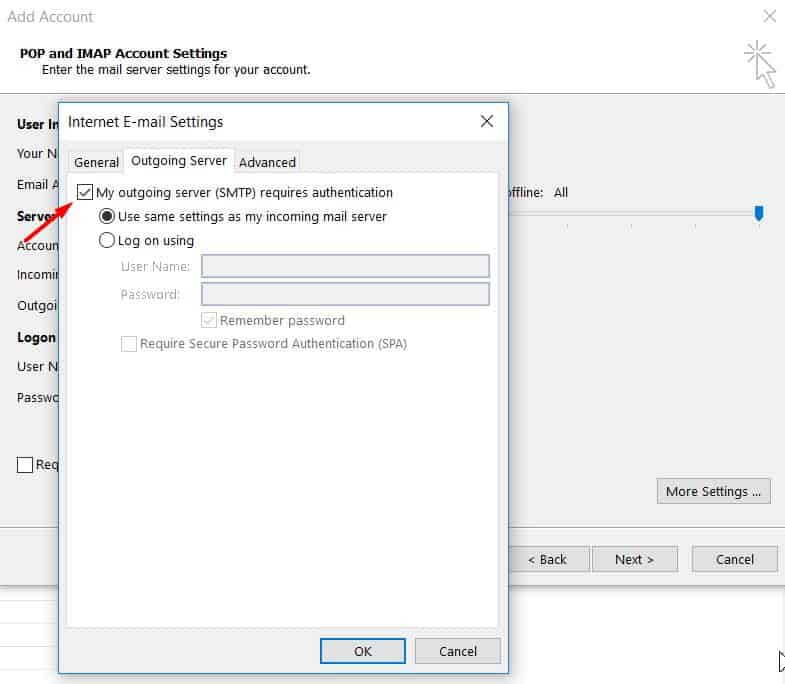
Então, vá até a aba Advanced (Avançado). Preencha os números de portas do servidor e a conexão criptografada conforme a imagem abaixo e então clique em OK.
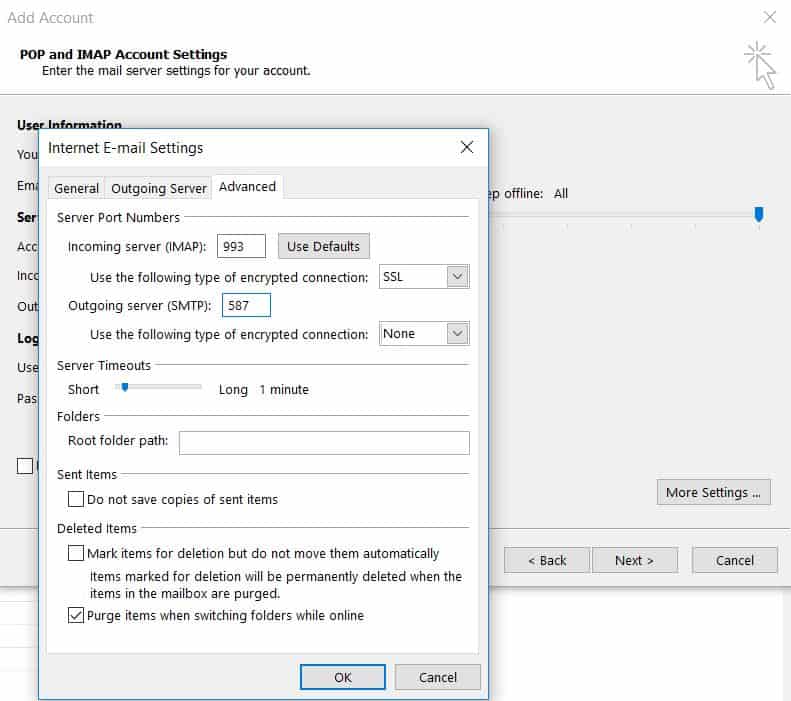
Passo 3: Finalize Seu Setup
Depois disso, clique em Next (Avançar) e o Outlook irá testar as configurações de sua conta e ver se as coisas estão indo bem. Você encontrar algo parecido com a tela abaixo se o processo for bem sucedido.
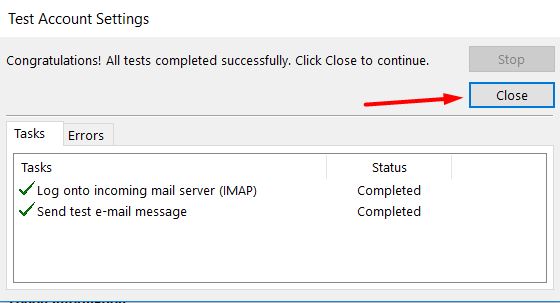
Aí, basta clicar em Close (Fechar) e uma janela indicando que o processo está completo irá aparecer.
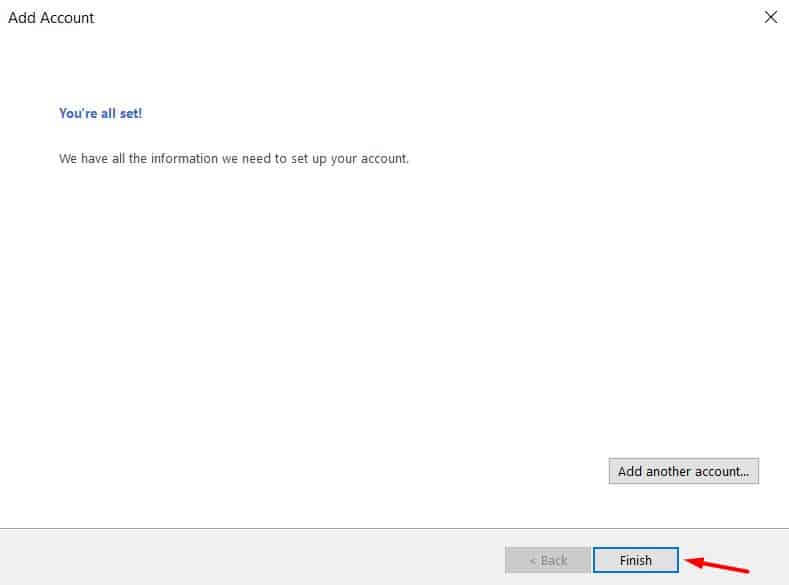
Apenas clique em Finish (Concluir) e você será redirecionado para a interface do Microsoft Outlook, conforme você pode conferir na imagem abaixo.
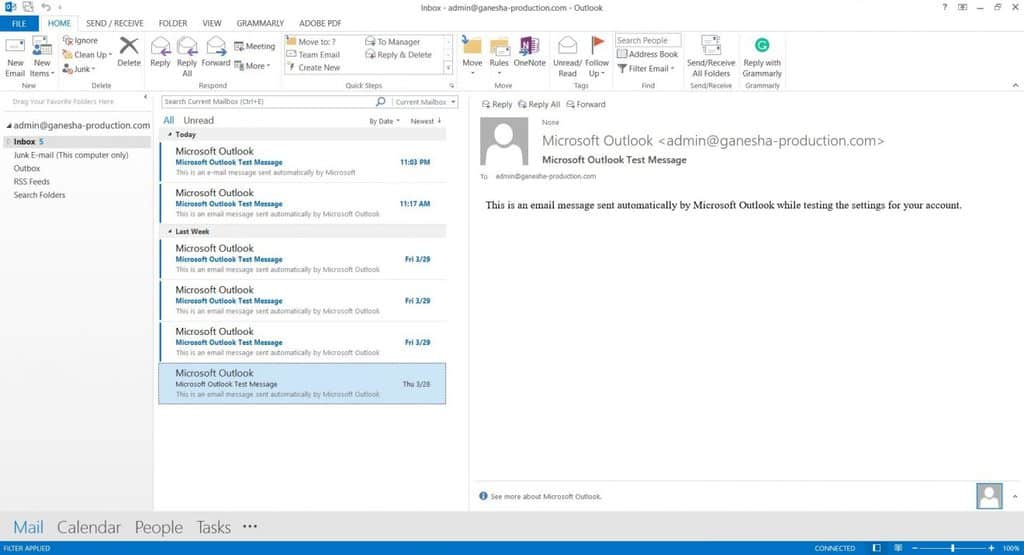
Conclusão
Pronto! Você aprendeu a configurar uma conta de e-mail no Outlook. Para mais conteúdos sobre hospedagem de sites e tecnologias, consulte nossos tutoriais.
Você poderá configurar mais de uma conta do Gmail, e uma série de outros e-mails de diversos serviços de mensagens instantâneas usando os mesmos passos acima.