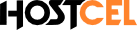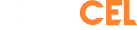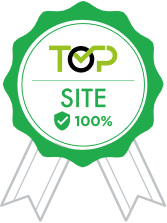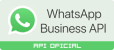Sempre é bom ter um plano de backup – por ser à prova de falhas, pelo seguro ou um Plano B caso seu site quebre. Pense na paz de espírito que você terá ao saber que, não importa o que aconteça, você pode restaurar seu site para sua antiga forma e glória com backups WordPress. Se você já perdeu seu site, você concorda que não é um dos melhores sentimentos. Hackers, erros humanos, falhas no sistema, ou picos de tráfego sem precedentes são algumas das coisas que podem quebrar seu site. Backups confiáveis acobertam você de perdas e desfaz o estresse que virá com um site quebrado. Esse tutorial lhe dará uma luz sobre o que são Backups e mostra métodos que fazem parecer com que criar backups WordPress inteiros sejam coisa de quinto ano. No final dessa postagem, você terá todas as dicas e ferramentas que precisa pra fazer um backup WordPress.
Pegue uma caneta, um papel, uma xícara de chá, café ou qualquer coisa que queira e se prepare para criar backups confiáveis como um profissional, pronto?
Vamos começar.
O Que São Backups WordPress?
Se você ainda não sabe como gerenciar um site WordPress, você provavelmente nem faz ideia do que constitui um backup. Se você está se perguntando do que é feito um backup completo quando se fala de websites, não se preocupe – nós cuidamos disso. Acontece que um backup de website é simplesmente uma cópia de um site. Um backup completo – em casos de sites WordPress – é simplesmente a cópia de todos os arquivos, toda a mídia e a base de dados.
Porque Você Precisa de Backups?
Bem, a razão aqui é simples. Nós juntamos uma grande variedades de experiências. No seu tempo como dono de website, você terá seus próprios problemas para compartilhar – é inevitável e acontece a todos nós.
Evitar Estresse Desnecessário
Hackers maliciosos (temos hackers éticos hoje em dia) fazem tumulto nos sites de suas vítimas e desmantelam seus negócios. Para reduzir a propagação do hack, muitos hosts normalmente desativam os sites afetados. Agora, ter o backup do seu site enquanto ele roda é um desafio a mais, então se seu host oferece um suporte de má qualidade. Obviamente a situação irá lhe causar muito estresse.
Evite Tempo Perdido
Ter seu site online de volta depois de ser hackeado envolve edições maiores (remover plugins infectados e arquivos corrompidos) que tomam muito tempo, especialmente se seu host não é eficaz. Exatamente, e as coisas pioram se você não tem seus próprios backups, porque na maioria das vezes, o hacker também corrompe o backup que seu host guarda. Que vergonha, ainda mais quando você pode criar um backup em minutos.
Evite Rendimento Perdido
Quando dizem que tempo é dinheiro, o que simplesmente significa que se seu site quebrar, você perderá cada segundo de rendimento, e isto é inadmissível. Você também perderá dinheiro se seu site demorar um ano para carregar. Além disso, você perderá tempo reconstruindo (muitas vezes do zero) – tempo que poderia gastar para aumentar sua linha de fundo. Cada minuto que em seu site fica desativado significa rendimento perdido. Por exemplo, pegue um desenvolvedor de temas que depende de sites de demonstração. Se toda a network está offline, eles irão ter perdas substancialmente a cada minuto. Isso se aplica para qualquer outro dono de website.
É especialmente ruim se você está pagando pelo tráfego:
“Você não está pagando somente por cliques, no qual agora precisa ser controlado. Você também está pagando pela perca de oportunidade de vendas e por clientes perdidos. E então você estará pagando para funcionários não produtivos enquanto o disponível é restaurado. Visto em: The Website Downtime Survival Guide – Kissmetrics”
Um Site Quebrado Suja Sua Credibilidade
Assim que seu site cai, grande parte de sua credibilidade irá ser afetada. Assim como conteúdo ruim, um website que não está disponível (ou um que esteja lento, ou contenha spam) constitui tudo, menos uma boa experiência ao usuário. E a experiência do usuário é tudo se o que você quer é impressionar seus visitantes da web. Uma vez que a experiência do usuário vai pela janela, a credibilidade fica inalcançável. Seu público alvo e investidores irão associar a performance de seu site offline com seus negócios no mundo real. Você quer isso?
Dica Pro: Presumindo que você tenha um ótimo host, você pode evitar quedas relatadas com o servidor. E se você tem uma ótima solução de backup para WordPress, você pode evitar efetivamente a queda de um site quebrado.
O Sofrimento Que Faz a Falta de Um Backup
Enquanto é bom se preparar, você nunca estará preparado para coisas como doença e morte que chegam perto de nós. Ocorrências assim são difíceis, o que significa que você pode esquecer de renovar seu domínio e hospedagem à tempo. Como resultado, você pode perder seu domínio e o host pode deletar seu website. Quando é hora de voltar aos negócios, será uma árdua tarefa se tiver que reconstruir seu site do zero. Se você tiver um backup salvo em algum lugar, não precisaria da The Wayback Machine tanto para tentar salvar seu conteúdo. Lembre-se de que o processo não é tão fácil quanto copiar – colar. Em resumo, você terá que copiar – colar o texto, pegar novas imagens, formatar seus posts e editar links tudo de novo. Apenas pense como desagradável isso será se você tiver um website grande. Além disso, The Wayback Machine não indexa todo o seu conteúdo, então sim, existe isso.
O Que Significa Para Você?
Desde o momento em que a maior parte de seu tempo vai para seu trabalho, você pode reconstruir seu site por muitos meses, o que terá um efeito negativo não somente no seu ranking do SEO mas também o número de inquéritos que você vai levar antes de perder o site. Se você tem um backup completo WordPress, você pode somente comprar um novo domínio, uma conta de host e simplesmente colocar seu site online. Agora você sabe melhor. Agora que você sabe o que um backup WordPress é e porque precisa dele, que tal nós seguirmos em frente e aprendermos a criar um backup completo que não irá quebrar seu coração? Parece uma boa, certo?
Opção 1 – Fazendo o Backup WordPress de um site Hostcel com Softaculous
Levando em consideração que você pode estar com um host diferente, nós iremos manter as coisas claras. Tudo o mesmo, sua melhor aposta será em escolher um web host que te permite criar quantos backups completos de WordPress você desejar. Se os backups forem automatizados, melhor, embora eu pessoalmente prefira fazer as coisas manualmente. Sem mais delongas, vamos descer e se sujar. Para esta seção, (e você provavelmente pode ver no subtítulo) nós estamos usando o host Hostcel WordPress. Não se preocupe se estiver usando um host diferente, se eles têm o Softaculous, o processo é basicamente o mesmo. Fora isso: sempre que você criar backups WordPress, tenha o hábito de salvar muitas instâncias do mesmo. Salve uma cópia no seu PC, mande uma por e-mail ou guarde uma na cloud por plataformas como Dropbox e Google Drive, dentre tantas outras. Em adição; rotule seus backups apropriadamente para evitar confusão no futuro.
Criando Backups WordPress via o Softaculous
Faça o login na sua conta de host, navegue pelo cPanel (é normalmente a primeira página que você vê depois de logar, mas alguns hosts são diferentes) role para baixo até a tab de Softaculous Instalador de Apps. Essa tab é normalmente a última, em seguida clique no WordPress.
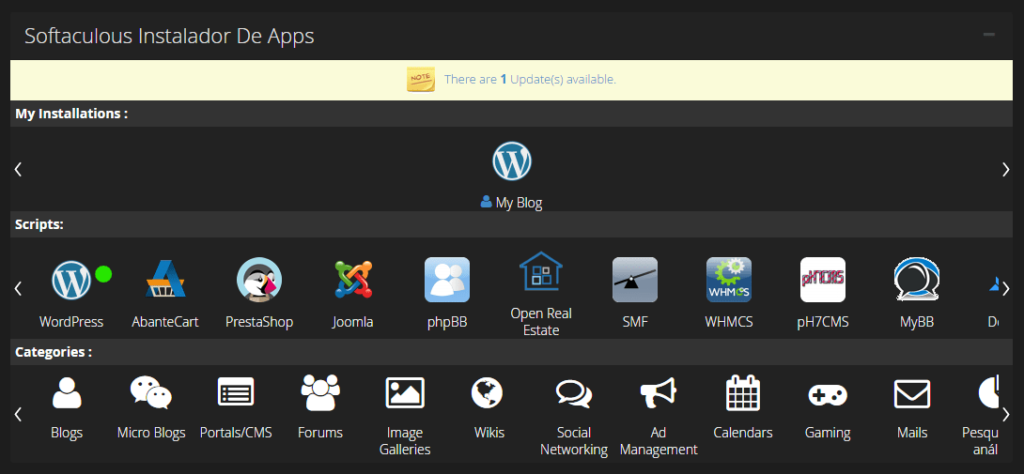
Clique na tab Options em seguida no ícone Backup para iniciar o processo:
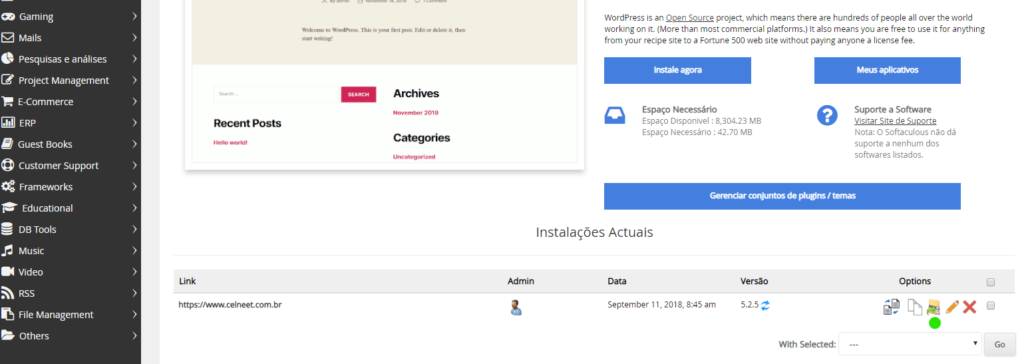
Nota: Se você pode colocar uma nota ao seu backup, como, por exemplo uma modificação que você vá fazer, ex: instalação do Woocommerce, no campo Backup Note.
Em seguida, clique no botão Backup Installation.
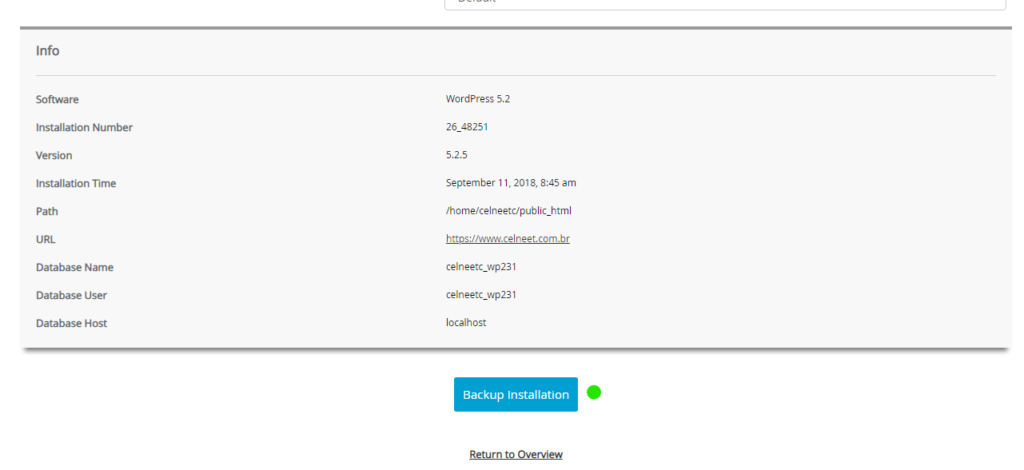
E é isso! Criando um backup completo WordPress é fácil como torta com o Hostcel.
Agora, vamos tentar um método diferente, porque não?
Opção 2 – Fazendo o Backup WordPress via FTP & phpMyAdmin
Não deixe os termos FTP e phpMyAdmin assustar você, criar backups para seu site WordPress usando esses dois são uma caminhada no parque, você verá. Nessa seção, iremos apenas baixar seu site WordPress para seu PC. Usamos FTP para o download de seus arquivos e phpMyAdmin para baixar sua base de dados. Antes de criar um backup, recomendamos que você crie um diretório no seu computador onde você irá salvar seus arquivos. Em outro caso, você se arrisca criando um backup que vai bagunçar tudo. Recomendamos FileZilla, um cliente FTP notável que é incrivelmente fácil de usar. Obviamente você precisará de uma conta FTP que te ofereça acesso ao seu diretório WordPress.
O que é o Diretório WordPress?
O Diretório WordPress é o diretório do seu servidor da internet onde estão os seus arquivos WordPress. Na maioria dos casos, é public_html ou home. Se você instalou seu website WordPress num subdiretório ex. https://www.exemplo.com.br/seusite, seu diretório WordPress será seusite. Está copiando? O diretório WordPress contém subpastas como wp-includes, wp-content, wp-admin e arquivos como index.php, wp-config.php e assim por diante – no qual são essenciais para seu site WordPress funcionar. Deixe-me explicar mais, para deixar as coisas mais claras. Seus uploads de temas, plugins cache e mídia estão dentro da pasta wp-content. A pasta wp-admin contém todos os arquivos que rodam na área do administrador, enquanto wp-includes guarda arquivos de núcleo WordPress. Você deve baixar todas as subpastas e arquivos no seu diretório WordPress. Em outras palavras, precisamos baixar o diretório WordPress completamente. Uma vez que baixamos os arquivos do website, iremos também baixar o banco de dados.
Criando um Backup dos seus Arquivos WordPress via FTP
Primeiramente, instale e rode FileZilla. Usando FileZilla, logue no seu servidor da web usando as credenciais que você ganhou quando criou sua conta FTP.
Os detalhes que você precisa aqui:
- FTP Host – ex. ftp.hostcel.com.br;
- Username – o nome de usuário que você escolhe quando cria uma conta FTP;
- Password – a senha correspondente;
- Port – Geralmente é 21, a menos que seu host especifique o contrário;
Uma conexão FTP de sucesso no seu diretório WordPress usando FileZilla deve se parecer mais ou menos assim:
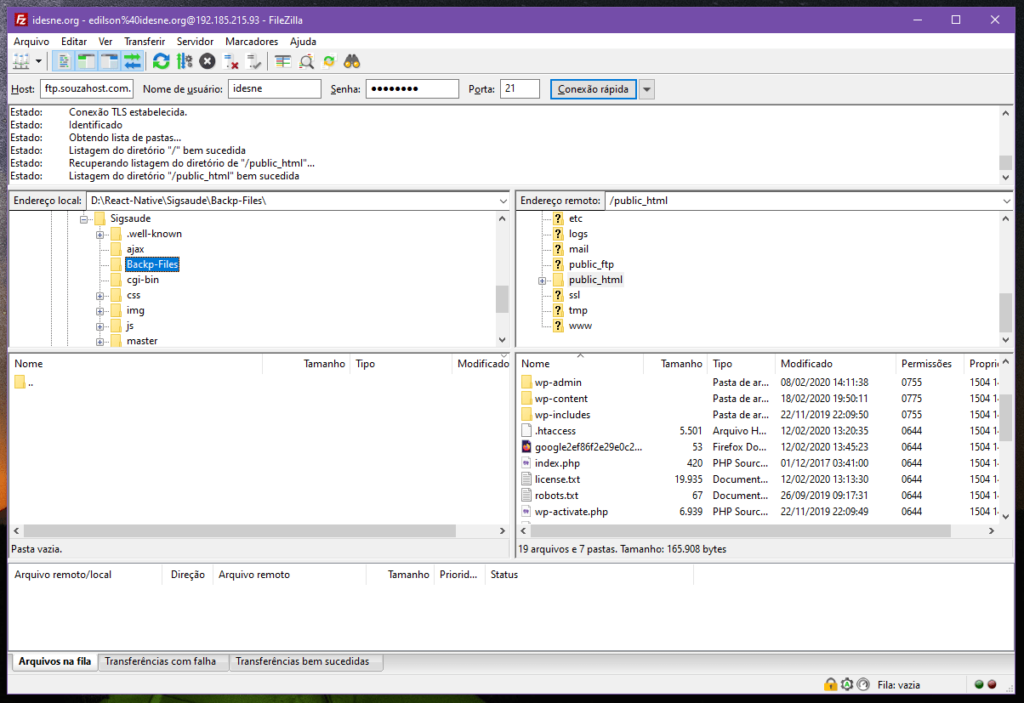
Na imagem acima, note que eu já entrei no backup-files, o diretório do meu PC onde coloco o backup deste site WordPress assim como o banco de dados. É de nossa espera que você já tenha criado um diretório de backup no seu PC. Você pode facilmente entrar no diretório de backup diretamente do FileZilla.
A seguir, selecione tudo dentro do seu diretório WordPress. Depois, clique direito e escolha Baixar, como mostrado abaixo:
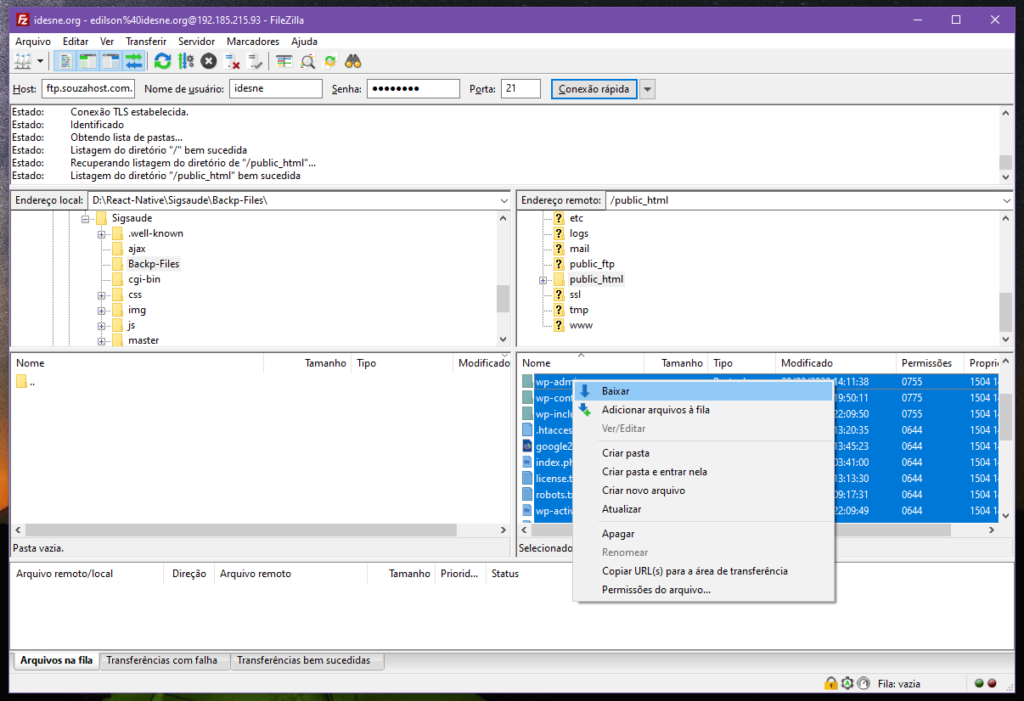
Isso inicia o processo de Download, o que parecerá com isso:
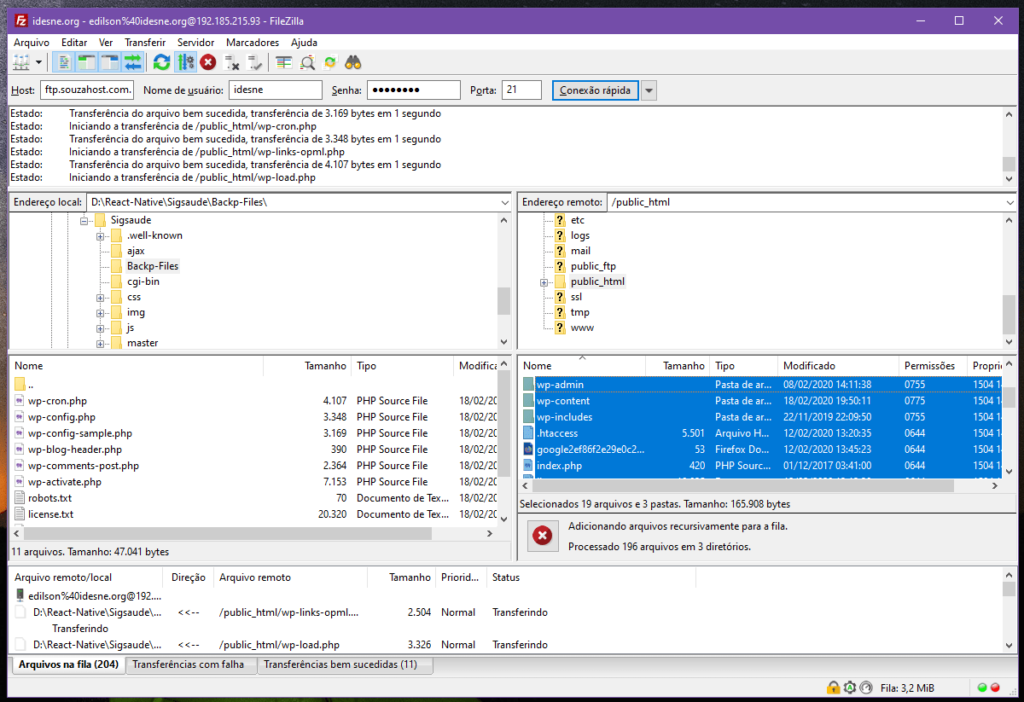
Enquanto você espera seus arquivos WordPress baixar (não há tempo limite, depende do tamanho do seu site e a velocidade de sua internet), nos deixe baixar seu banco de dados via phpMyAdmin. Além disso, FileZilla notifica você uma vez que o arquivo transferido está completo, então sem preocupações.
Criar Backup do Banco de Dados WordPress via phpMyAdmin
Isto é incrivelmente fácil e você fará em menos de 2 minutos.
Volte para seu cPanel e navegue até phpMyAdmin. Normalmente, o phpMyAdmin está na tab Banco de Dados:
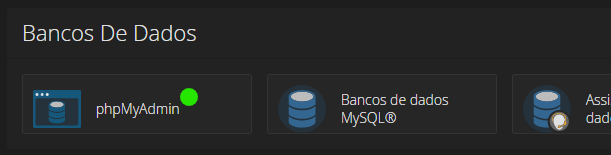
Em alguns ambientes de host, clicar em phpMyAdmin leva você diretamente para a página inicial phpMyAdmin, que parecerá com isso:
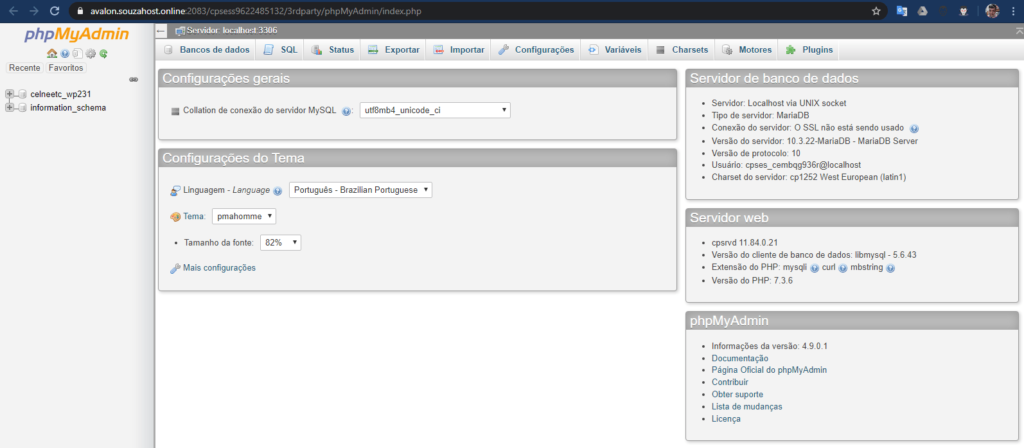
Uma vez que você entra em phpMyAdmin, você pode então escolher seu banco de dados.
Aqui, você escolhe o banco de dados primeiro e vai para phpMyAdmin. Em alguns casos, você pode se achar nessa tela:
Como encontrar seu banco de dados WordPress
Isto será ridiculamente fácil. Por agora, FileZilla já baixou uma boa porção (se não toda) de arquivos soltos no seu diretório WordPress. Para achar qual banco de dados pertence ao seu website, você precisa localizar o arquivo wp-config.php, que está dentro da sua pasta de backup ou no seu PC ou diretório WordPress ou em seu servidor da internet.
Comumente dizem que encontrar wp-config.php na pasta de backup ou no seu PC é o jeito mais fácil. Abra wp-config.php usando seu editor de códigos favorito ( eu uso e amo Visual Studio Code mas recomendo começar com o Notepad++ ):
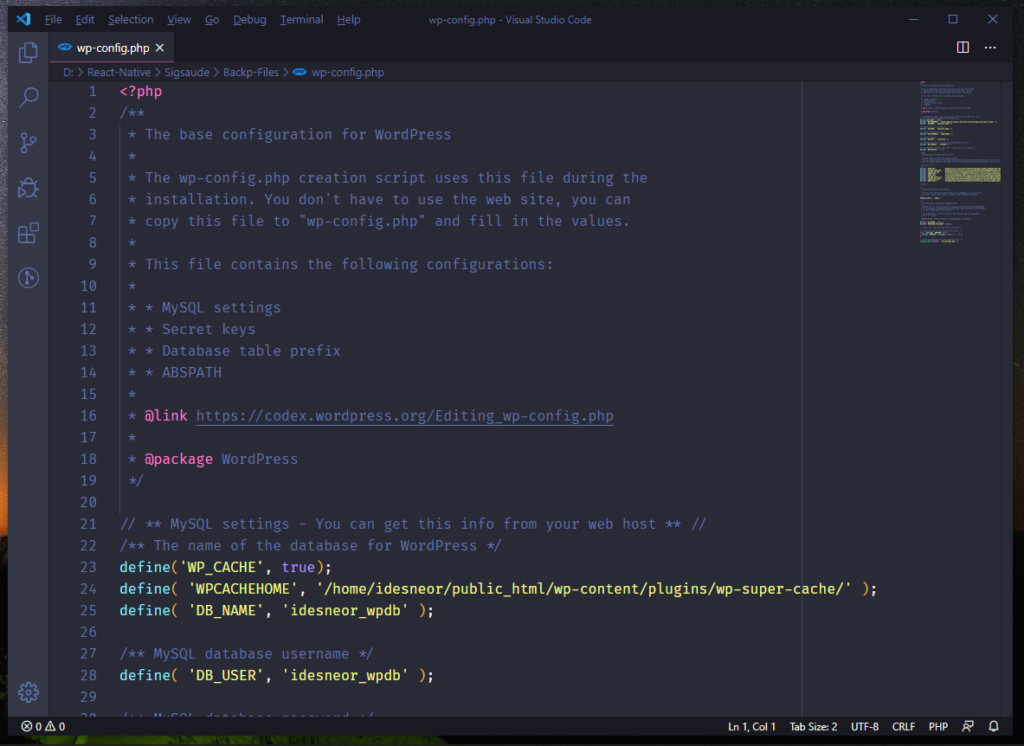
Olhe esta parte do código:
// ** MySQL settings - You can get this info from your web host ** //
/** The name of the database for WordPress */
define('DB_NAME', 'u694443746_meryr');
/** MySQL database username */
define('DB_USER', '');
/** MySQL database password */
define('DB_PASSWORD', '***');
/** MySQL hostname */
define('DB_HOST', 'mysql');
No exemplo acima, nosso banco de dados chama-se u694443746_meryr. Você pode normalmente achar o nome do seu banco de dados dentro desta parte do código. Este é o valor dentro do segundo par de aspas:
/** The name of the database for WordPress */
define('DB_NAME', 'your_database_name');
Agora vamos voltar para phpMyAdmin. Em cPanel, posso agora facilmente achar meu banco de dados pela minha lista.
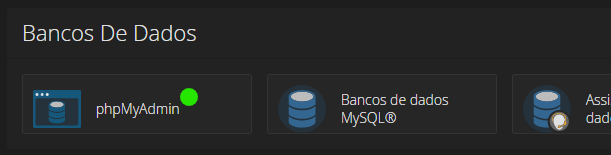
Agora eu só preciso clicar em Banco de Dados que te levará direto para a tela principal do phpMyAdmin, você pode localizar sua lista de banco de dados clicando na tab Banco de Dados como mostrado no exemplo abaixo:
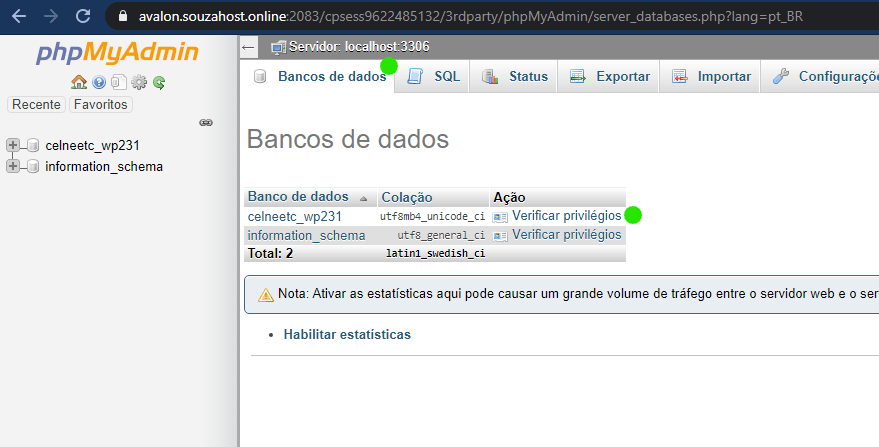
Onde estamos nós nisso tudo? Oh sim, agora nós podemos facilmente achar os detalhes que precisamos dentro de wp-config.php, agora vamos fazer o backup de nosso banco de dados.
Fazendo o Backup do Seu Banco de Dados
Abra seu banco de dados com phpMyAdmin simplesmente clicando nisso ou mostrando uma lista de tabelas. Na parte de baixo selecione Marcar todos pra selecionar todas as tabelas. Em segundo, clique na tab Exportar no topo da tela:
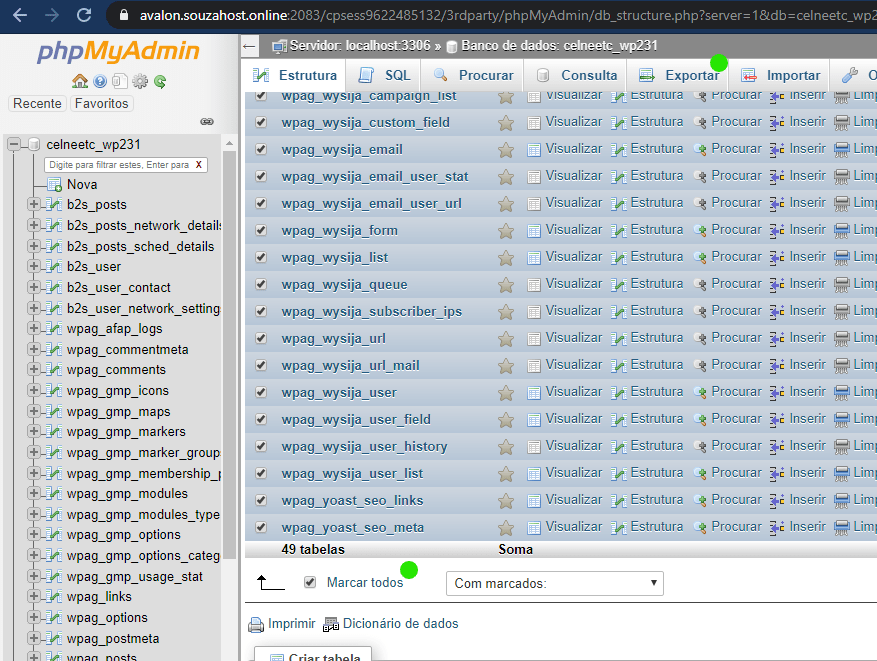
Na próxima tela, selecione SQL em Formato mas não mexa em mais nada a não ser que você saiba o que está fazendo. Clique no botão Executar para iniciar o download:
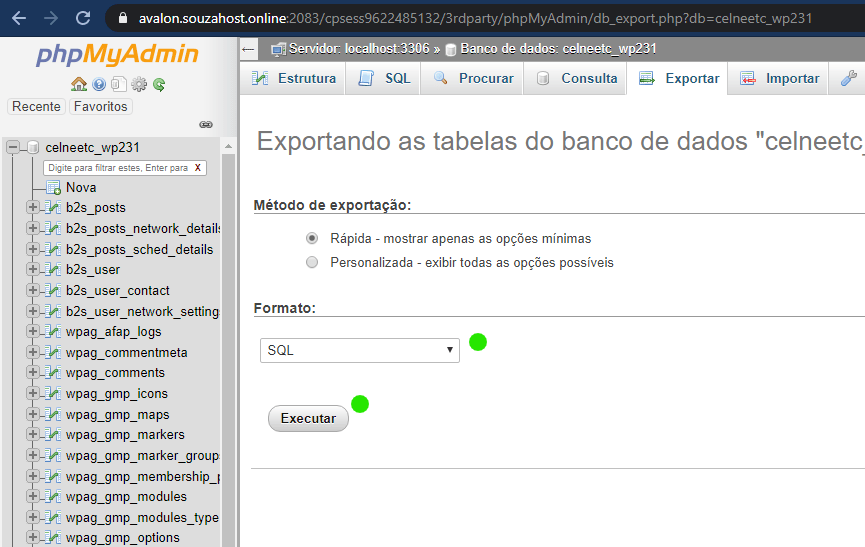
A seguir, escolha o local para salvar o diretório de backup no seu PC e salve seu banco de dados:
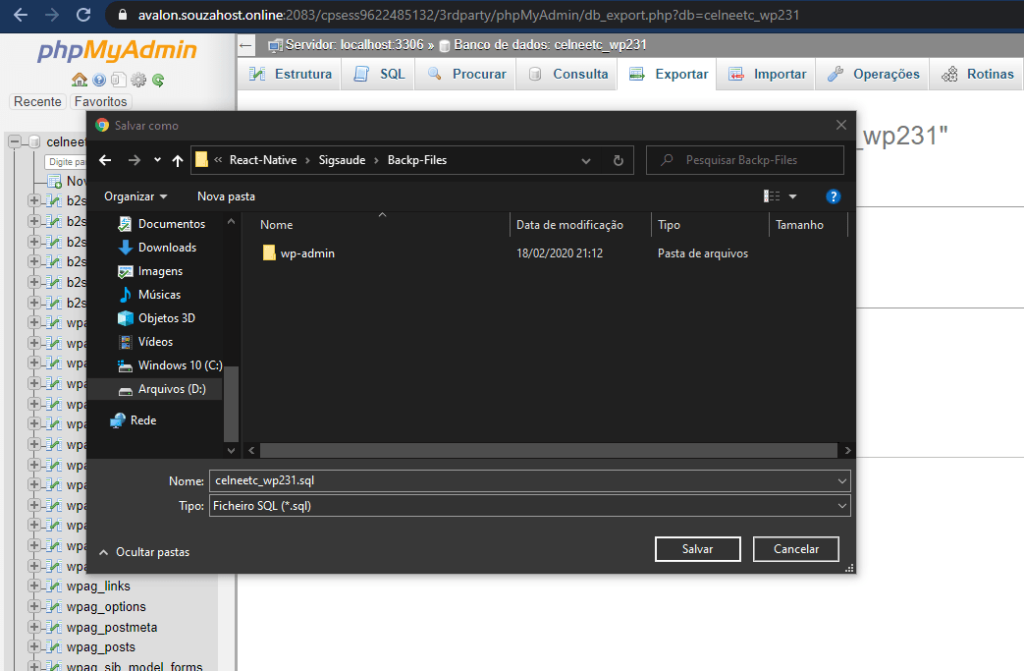
E é isso, você agora tem acesso completo ao backup WordPress e pode restaurar quando quiser.
Dica Pro: Manter backups regulares de banco de dados depende do tanto que você muda seu website. Se você está querendo atualizar o WordPress ou mudar seu tema, crie um backup. Se você posta mais de 100 artigos por dia, você obviamente precisa de mais backups do que o cara que posta, digamos, 1 por mês.
Opção 3 – Plugins de Backup WordPress
Fazer plugins de backups WordPress simplifica todo o processo de criar backups WordPress. Enquanto nosso procedimento manual envolve alguns passos e navegar pelo ambiente do host (o que pode assustar muitos iniciantes), criar backups WordPress usando plugins normalmente envolve alguns cliques. Você não precisa logar na sua conta host para criar backups WordPress desde que a maioria dos plugins e serviços para backup WordPress funcionem direto do seu administrador WordPress.
BackWPup
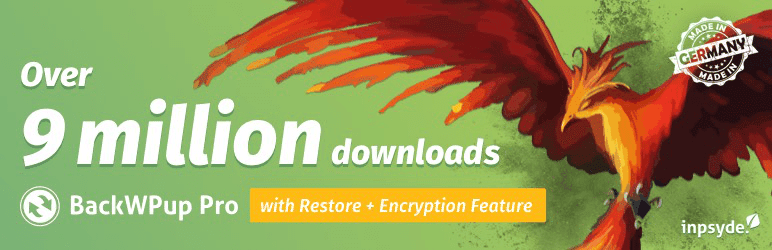
Com mais de 20 plugins grátis no WordPress Plugin Repository, incluindo os likes de Adminize and Search & Replace, Inpsyde GmbH é a força para contar tanto quanto o desenvolvimento WordPress. E BackWPup é toda a prova que você precisa, com uma impressionante lista de recursos que concorre com muitos outros plugins de backup WordPress, incluindo as contrapartes premium. Sim, é um plugin grátis que você pode baixar agora mesmo. Notáveis recursos incluem backups agendados (automaticamente), reparação e otimização do banco de dados, restauração de um clique, WordPress XML Export, backups completos/de banco de dados, segurança top de linha e suporte para armazenamento de backups baseados na nuvem, junto com outros. Sem mencionar que BackWPup tem uma versão pro que vem com mais recursos ainda.
https://br.wordpress.org/plugins/backwpup/
“Nós estamos usando a versão grátis de BackWPup por mais de um ano agora com um site sustentando um pequeno negócio. Esteve funcionando bem até recentemente (acho que é por culpa do crescimento do site – nós postamos 15-20 vezes por mês, e mais umas outras informações) mas o suporte GRÁTIS nos ajudou de novo. – jeremyjjmail”
Todos esses três plugins de backup WordPress são incrivelmente fáceis de usar, você deve conseguir criar backups WordPress sem escorrer suor para isso.
VaultPress
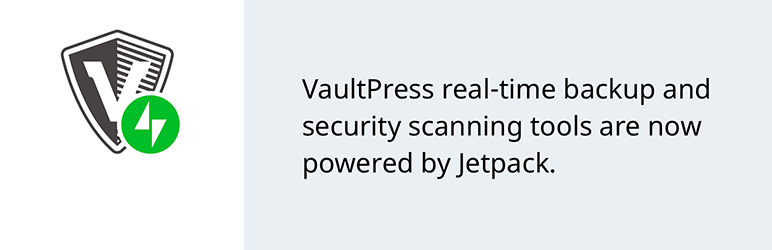
Trazido para você pela Automattic como parte do JetPack, VaultPress é mais do que uma solução para backup. É um backup totalmente desenvolvido para conforto e segurança, oferecendo paz de espírito para milhares de indivíduos, profissionais e agências. No departamento de backups WordPress, VaultPress é um verdadeiro vencedor. O plugin “..sem esforço faz o backup de cada post, comentário, arquivo de mídia, revisão e configuração da barra lateral no seu site”. Em outras palavras, VaultPress cria diariamente e em tempo real backups WordPress e guarda eles em uma localização fora do site seguramente. Além disso, você pode restaurar seu backup em minutos, baixe seus backups onde quiser e confie nos experts WordPress no caso de estar perdido. Além disso, VaultPress é sabido por outros recursos incríveis como migração de sites, reparação de arquivos automatizada, escaneamento de malware e defesa de spam para mencionar alguns.
https://br.wordpress.org/plugins/vaultpress/
“Bem, obrigada aos deuses por @vaultpress e o novo recurso de restauração de um clique do banco de dados, eu tive que usar hoje, tão fácil, 10000% vale a pena pagar – grechen”
BackupBuddy

Conhecido como o “…plugin para backups WordPress original…”, BackupBuddy by ithemes é uma solução para backup WordPress nos esteróides. Graças a esse plugin sólido, você pode criar backups WordPress inteiros com apenas um clique dentro de sua barra lateral do WordPress administrativo. Além de oferecer você backups completos, BackupBuddy vem com outros lindos recursos como imigração fácil de sites, backups agendados automatizados, backups remotos para Dropbox, Amazon S3, Google Drive e mais, ImportBuddy para restaurar seu site facilmente, Stash Live em tempo real, backups WordPress na nuvem, junto com notificações por e-mail instantâneas e outros.
https://ithemes.com/backupbuddy/
“BackupBuddy é o primeiro plugin que eu instalo em um site WordPress. É meu top “você deve ter” plugin WordPress, mãos baixas. – Lisa Sabin-Wilson, autora de WordPress for Dummies.”
Recursos Adicionais
Se você gostaria de aprender mais (ou seu host não usa cPanel), você pode sempre contar com estas fontes relatadas:
- Restaure Seu Banco de Dados MySQL Pelo Backup Usando phpMyAdmin
- Como fazer o backup de seus e-mails
- Backups do WordPress Codex
Conclusão: No fim do dia, uma solução confiável de backup economiza muita dor de cabeça no caso de seu site quebrar. De fato, ter uma ótima estratégia de backup é um dos melhores investimentos que você pode fazer no seu negócio baseado em WordPress.
Nós te mostramos os nossos, agora mostre-nos os seus. Como você faz o backup de seu site WordPress? Por favor compartilhem connosco nos comentários.